

Doremisoft Video Converter is the perfect partner for all Windows users to free download lots of videos from many websites, enjoy videos on any devices and applications without format limitation by converting videos from/to roughly all formats. Thanks to the advanced conversion technique, user-friendly GUI and foolproof operations, to handle the video conversion with Doremisoft Video Converter could be extremely simple. Provided here are the detailed guidelines on how to use Doremisoft Video Converter:
First thing first, you need to download and install the Video Converter. Click the "Try Now" button to download the installation package, run it, and then follow the installation wizard to install Doremisoft Video Converter. After that, run the program to enter its interface. Note that all transactions on doremisoft.net are 100% safe and clean and are protected by Norton: no virus, no malware, no spyware or adware.
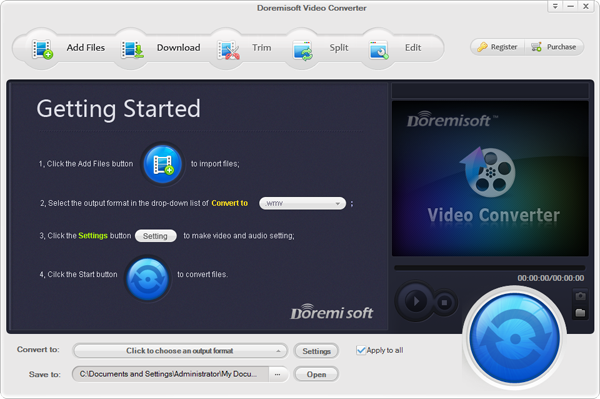
Hit the "Add Files" button, browse to locate the videos files you want to convert from your hard drive. You can also directly drag & drop the selected files into the converter. Since multitasking function is available, you can add and convert several files at one time.
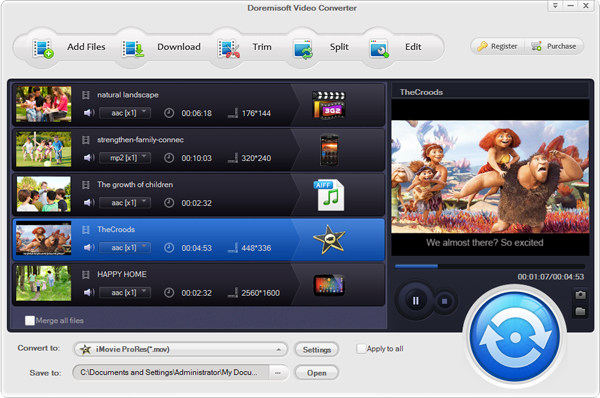
In the list of the "Convert to" field, according to your needs, select an appropriate format. The converter is featured with various optimized output formats as well as output presets for most popular devices and applications. Therefore, you can easily convert videos to target format/devices/applications. For example, if you need to import video to iPhone 5, go to profile list, follow ""Apple Device" > "iPhone 5(*.mp4)".
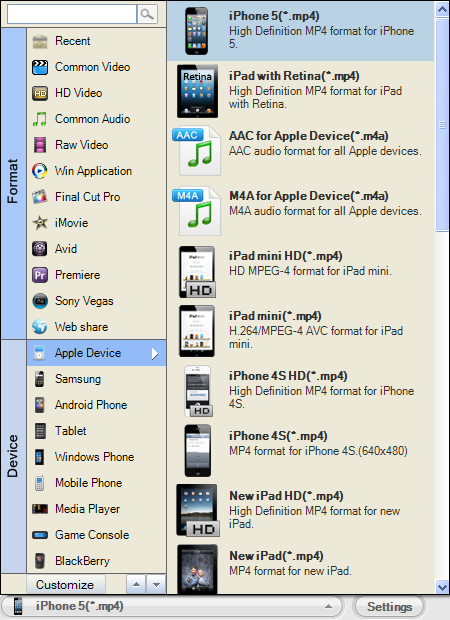
In addition, you are allow to customize the detailed output video and audio parameters as per your need. To do so, just press the "Settings" button beside the "Convert to" menu bar.
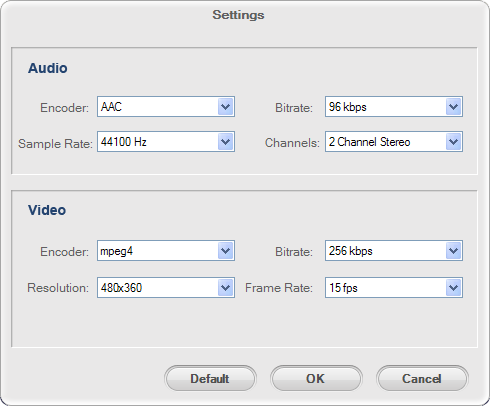
After all settings are done, you can preview the video to check the final result. If you are satisied with the result, set the output destination to save the exported videos, and then press the big blue button on the lower right to start converting the videos. Generally speaking, the smart Video Converter will automatically finish the conversion with the best quality kept at superfast speed, but if you are converting very large files, the conversion should take a little more time to complete.
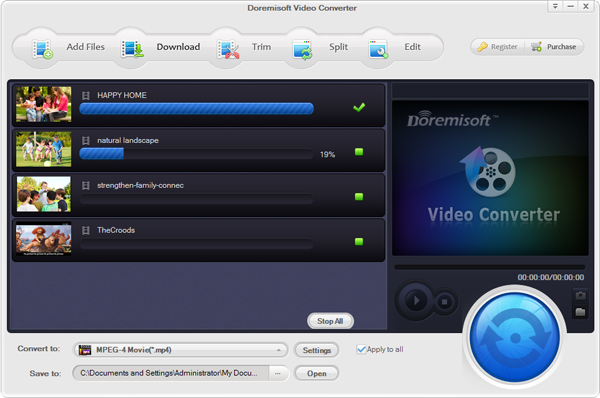
Hit the the "Trim" button to cut the imported video into segments. And you can clip a single file several times. To do so, simply drag the sliders to set the duration time, or adjust it in the "Start Time" and "End Time" columns. Click the "+/-" icon to add or remove segments. You can also tick the check box to "Merge Trimmed Files" into a single one.
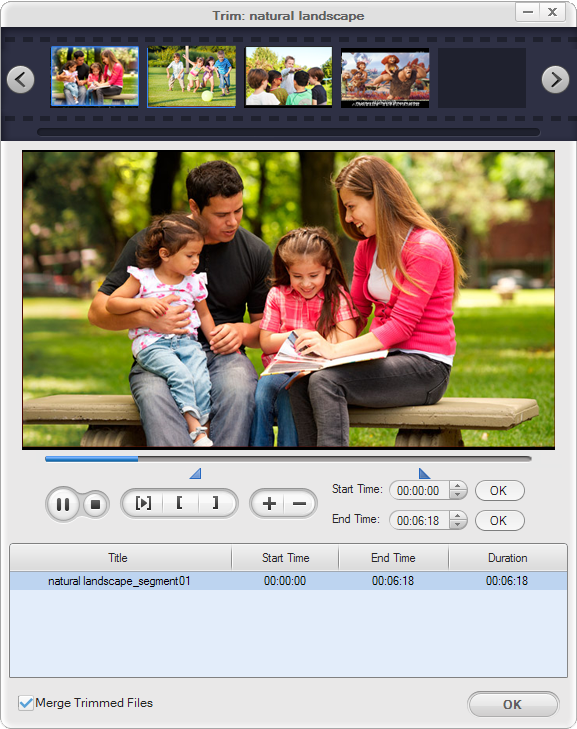
Click the "Split" button in the toolbar. Then you will see two options: Split by duration and Split average. You can choose the proper one according to your need.
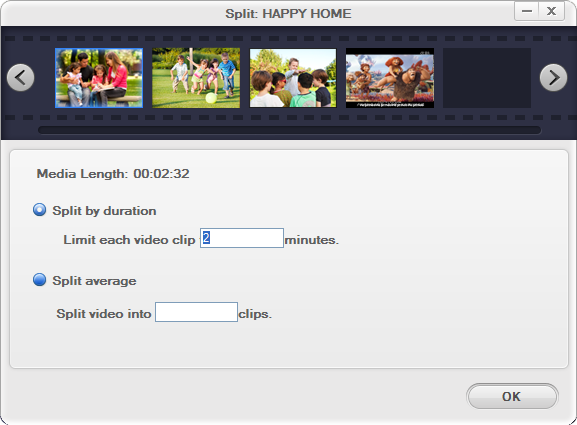
In this section, you can do some basic customizations to the source video, for example, flip it, rotate it horizontally or vertically. To crop the unwanted part like the black frame of the video, you can hit the "Edit" button and then click the "Crop" tab. Drag the square to choose the exact display area you need. In the meanwhile, you can fill out the columns of "Left", "Top", "Right" and "Bottom" to fine tune the value. You can also set the output video ratio like Original, Full, 16:9, 4:3 in the "Zoom" drop-down list.
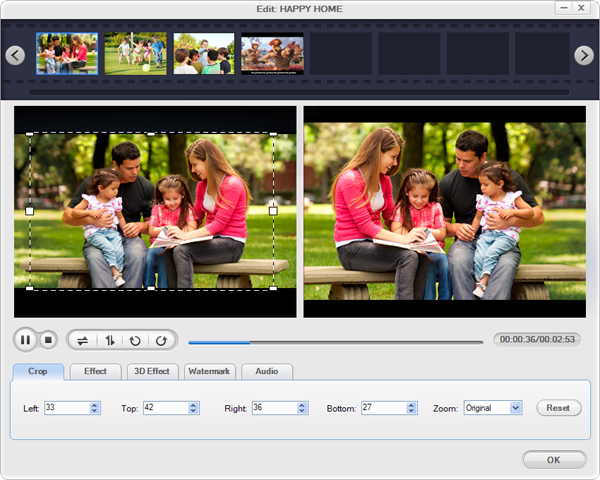
Press the "Effect" tab next to the "Crop", you can adjust the output video effect such as Brightness, Contrast, Saturation as well as adding special effect including "Gray", "Emboss" and "Old film" to the video. If you don't need any effect, just leave it.
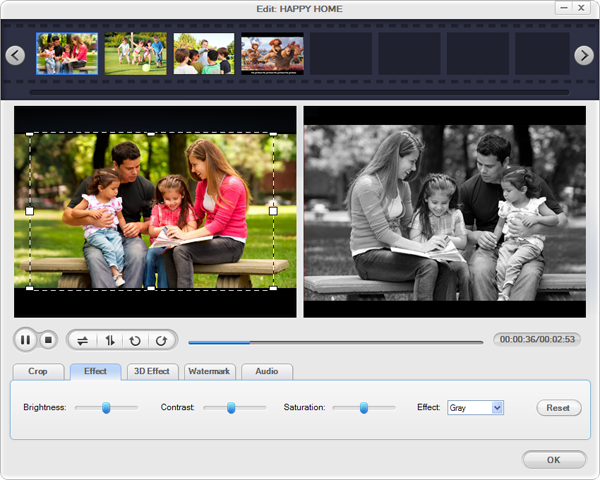
The "3D" feature offers you the fantastic visual experience. Click the "3D" tab on the menu bar to enter 3D settings panel. You will see four options in the "3D Effect" column: Turn off 3D Effect, Red Blue, Green Red and Yellow Blue. Just choose the one that fits your monitor and glasses. Besides, the 3D depth could also be reset.
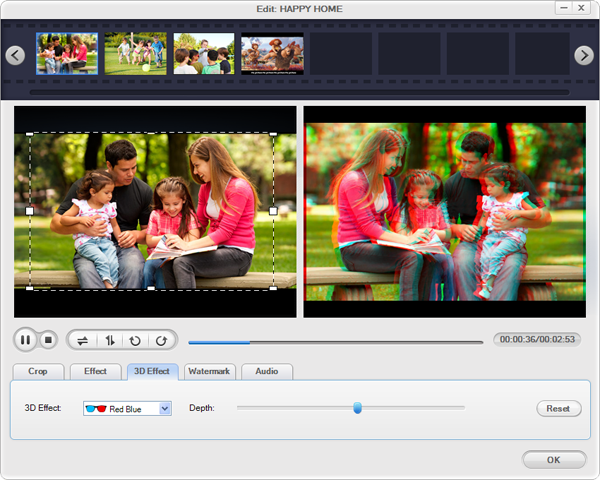
If the audio volume of the video is too low or high, take it easy, you can click the "Audio" tab to adjust the audio volume, directly drag the "Volume" slider to customize it freely. You can also use the "Fade in/Fade out" option to make the way the audio appears/disappears more naturally.
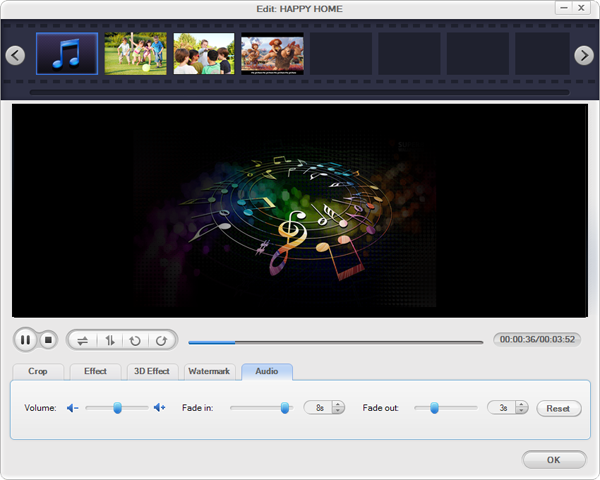
If needed, you can hit the "Watermark" tab to add text or image watermark to the video so as to copyright or brand it. You can freely modify the watermark's transparency. Feel free to try it out by yourself. Enjoy!
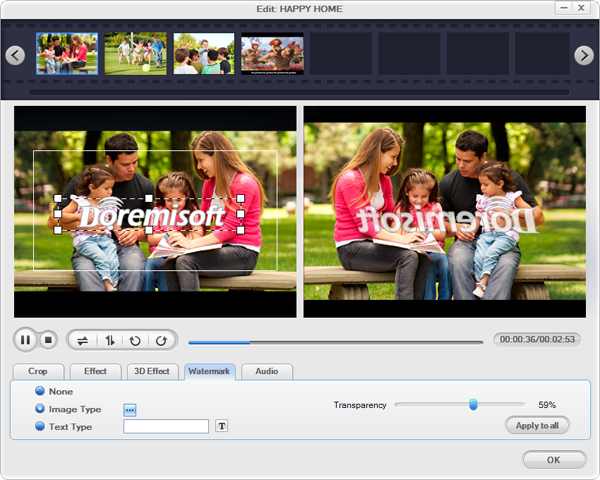
If needed, in the main panel, you can select two or more video clips and merge them into a single one by checking the "Merge all files" box. Besides, in the "Edit" window, you can freely flip or rotate the video as per your need.
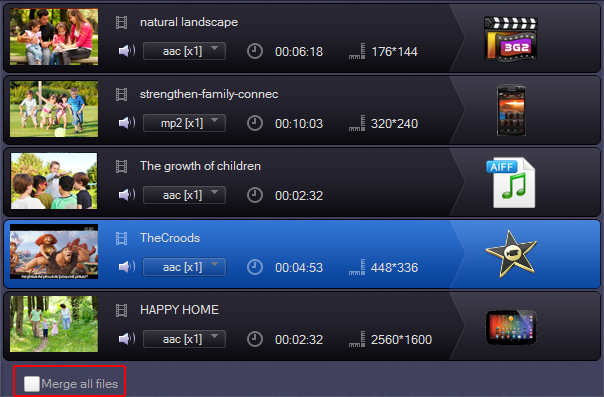
Open your web browser, log into the website like YouTube or whatsoever, choose the video that you want to download, highlight it and copy its URL in the address bar.
Go back to Doremisoft Video Converter, click "Download" button on the tool bar of the interface. A "Downloader" window will appear, right in there, click "Paste URL" button and you will see the URL of the selected video displayed in the workbench window automatically. At the same time, your selected video will be downloaded by the program without any delay.
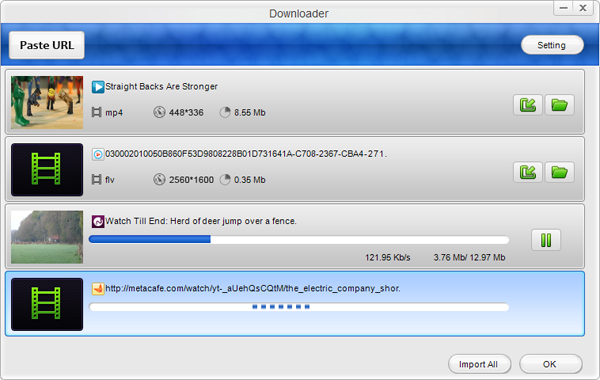
Tips: The "Setting" button opposite to the "Paste URL" allows you to customize the downloaded video optionally. For example, you can set the video resolution and choose position to save the video file freely.
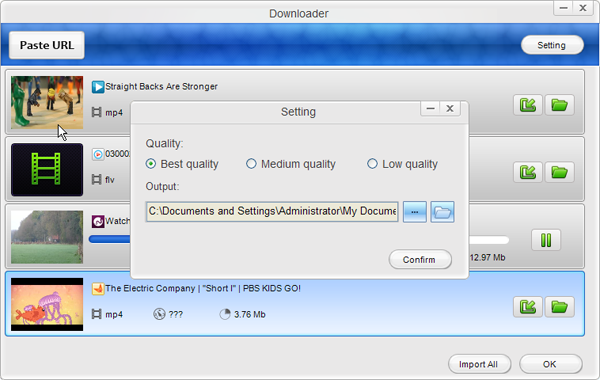
Once you've got the downloaded video, you can convert it to other video format/application/media devices if needed. Simply click the "Import" o "Import All" button to add the video file into the program. And then conduct the conversion following the guide above.
Doremisoft SWF video converter is a fantastic and versatile program, which enables you to convert SWF video to a wide rage of video formats like AVI, WMV, MPEG4, MPEG2, etc. That's to say, it takes the hassle out of finding SWF video codecs and fighting with playback on your PC.
Best video to flash software to convert the existing video to Flash video format FLV and SWF for website and blog.
DVD Ripping Software, DVD Converter, is good to convert DVD to iPod/iPhone/iPad/PSP and rip DVD to AVI/MP4/WMV/Flash/3GP for DVD movies fans.
Browser compatibility : IE/Firefox/Chrome/Opera/Safari/Maxthon/Netscape
Copyright © 2009-2015 Doremisoft Software Co., Ltd. All Rights Reserved